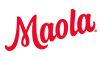To install MDVA email on your Android device, first remove your old MDVA email account by doing the following:
Pull down from the top, hit the gear for settings:
Then scroll down and tap on Accounts:
Find the one that is Microsoft Exchange or Microsoft Exchange ActiveSync and tap on it:
Hit the three-dot menu in the top right corner...
...and choose Remove account:
Next, install your new MDVA email:
Find the Play Store and open it.
Type outlook in the search field and then click on INSTALL:
Once the Outlook app is installed, open the app by touching its icon:
Click on GET STARTED:
If you are prompted with existing accounts, UNCHECK THEM and then click SKIP:
Fill in your MDVA email address and click on CONTINUE:
The next screen will prompt for your password. Enter the Office 365 email password you were sent in an email on November 28th.
When prompted if you want to add another account, click on SKIP:
Next you’ll be prompted with three screens of tips. Look over them if you choose, then click the arrows and check mark to proceed to your inbox.
Then you are at your inbox:
After you're up and running, you'll likely want to change your signature from the default Get Outlook for Android.
Open Outlook on the phone, hit the three-bar menu in the top left corner:
Then hit the settings gear at the bottom left:
Then tap on Signature and change it to what you would like:
If you have Issues:
1. Click -> outlook.office.com and login with the username and password you were emailed on November 28th.
2. Send an email to [email protected] to get help. Or,
3. Call us at 877-696-2782 and leave a voicemail with your call back number.